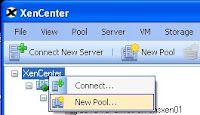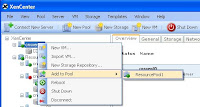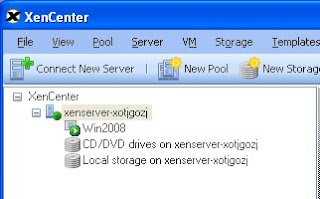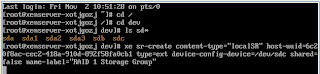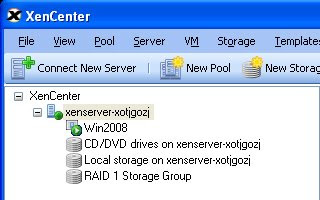In one of the previous blogs, I went over local storage on a single server. I'll expand that with a setup of a simple, fiber channel based storage pool. There is a very unsupported reference to part of this process in a document with the name of XEv4_shared_FC-workaround.pdf and can be found in the following forum article: http://forums.xensource.com/thread.jspa?threadID=1831 (at least as of this writing). Unfortunately, working for a Citrix partner, I am unable to share the whole document.
Some background on our particular setup:
- Five HP DL360, Quad-Core servers with no local disks
- HP MSA1000 fully populated
- HP branded, 4Gbps, Brocade fiber channel switch
- Single QLogic fiber channel HBA in each server
I essentially went through Step 3 in the document as it is the fastest and easiest of the methods referenced.
If the storage pool is created with only one XenServer active, then this process is easy and snapping in the other servers is quickly accomplished through the GUI interface. I setup the first XenServer. During setup, I did not select any storage to utilize; I only selected storage for the XenServer operating system. The setup throws a warning but will allow to continue. After the setup, I then installed the XenServer Enterprise licensing through XenCenter, which then unlocks the ability to setup resource pools. This is why I didn't select the drives in the beginning, as it would have complicated the process later. Now I am able to create a resouce pool with my one server.
During pool creation, XenCenter asks for the master server. Fortunately, with only one server so far, that was an easy selection. Once the pool was created, the step to create the storage was exactly as shown in part 3 of the Xen FC SAN document, part of which is posted below. I then began setting up the other XenServers and once online, simply added them to the pool and storage was immediately available. XenMotion was also functional once the servers were moved into the pool.
master on the LUN identified in Step 2.
The following commands are required:
1. Identify the host-uuid of the master:
2. Create the SR on the master:
If all hosts are zoned correctly and the disk is accessible on each, the command
above will succeed and a new UUID will be generated. sr-create will
automatically associate the PBD with the UUID for every host in the pool so the
SR will be attached and ready to use. You should also check that each of the
PBDs on all hosts in the resource pool has the attribute currently-attached:true, to
indicate success of this operation.
All of the above steps also apply to a pool of 1. For setting up a Dedicated LVM over FC
SR on a host in a pool of more than 1 hosts, you must set the shared=false option in the
sr-create operation, and make sure to identify the host-uuid of the XenEnterprise v4 host
on which the LUN has been mapped."
© 2007 XenSource, Inc. All rights reserved
I wanted to also include some supported material related to this subject. Here is a snippet from the official XenServer reference document on fiber channel:
The Command Line Interfaces (CLIs) for configuring and managing Emulex and QLogic Fibre Channel HBAs are included in the XenServer Host in the following locations:
Emulex: /usr/sbin/hbanyware
QLogic: /opt/QLogic_Corporation/SANsurferCLI
If you are using a Fibre Channel SAN with an HBA that supports boot from LUN, you should do all your boot from LUN setup before installing the XenServer Host. During installation, just select the remote LUNs as if they were local disk drives. Once you complete the installation and reboot, the system will boot from the remote LUN.
Fibre Channel LUNs will appear on the host as scsi devices. Each scsi device is symlinked under the directory /dev/disk/by_id using its unique scsi_id. If you are unsure which scsi_id corresponds to which device, you can query a device with the sginfo command followed by the path.
For example: sginfo /dev/disk/by_id/ {scsi_id}.
Fibre Channel disks should always be referenced by this path since it provides persistent device identification regardless of the core device name assigned by the host which may change, e.g. across host reboots."
© 2007 XenSource, Inc. All rights reserved